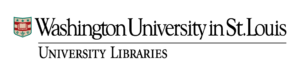1.Request an Account
WashU WebPubs is a library service offering current WashU students, faculty, and staff flexible web space to build their own digital projects related to their teaching, learning, or research. WashU WebPubs accommodates web applications like WordPress, Omeka, and Scalar. You can use your WashU WebPubs account to learn web publishing tools, experiment with digital publishing methods, and reimagine your scholarship. This guide walks you through setting up your WashU WebPubs account, understanding cPanel, and thinking through web publishing best practices. For more in depth support, reference the Domain of One’s Own Documentation.
To request an account:
- Click the “Request Account” Button on the home page.
- You will be redirected to WashU Two-Factor Authentication. Login using your WUSTL Key.
- After entering your WUSTL key information, you should be redirected to an interest form page. Please fill out the interest form. For “Request type” select “I’d like to request a WashU WebPubs account.”
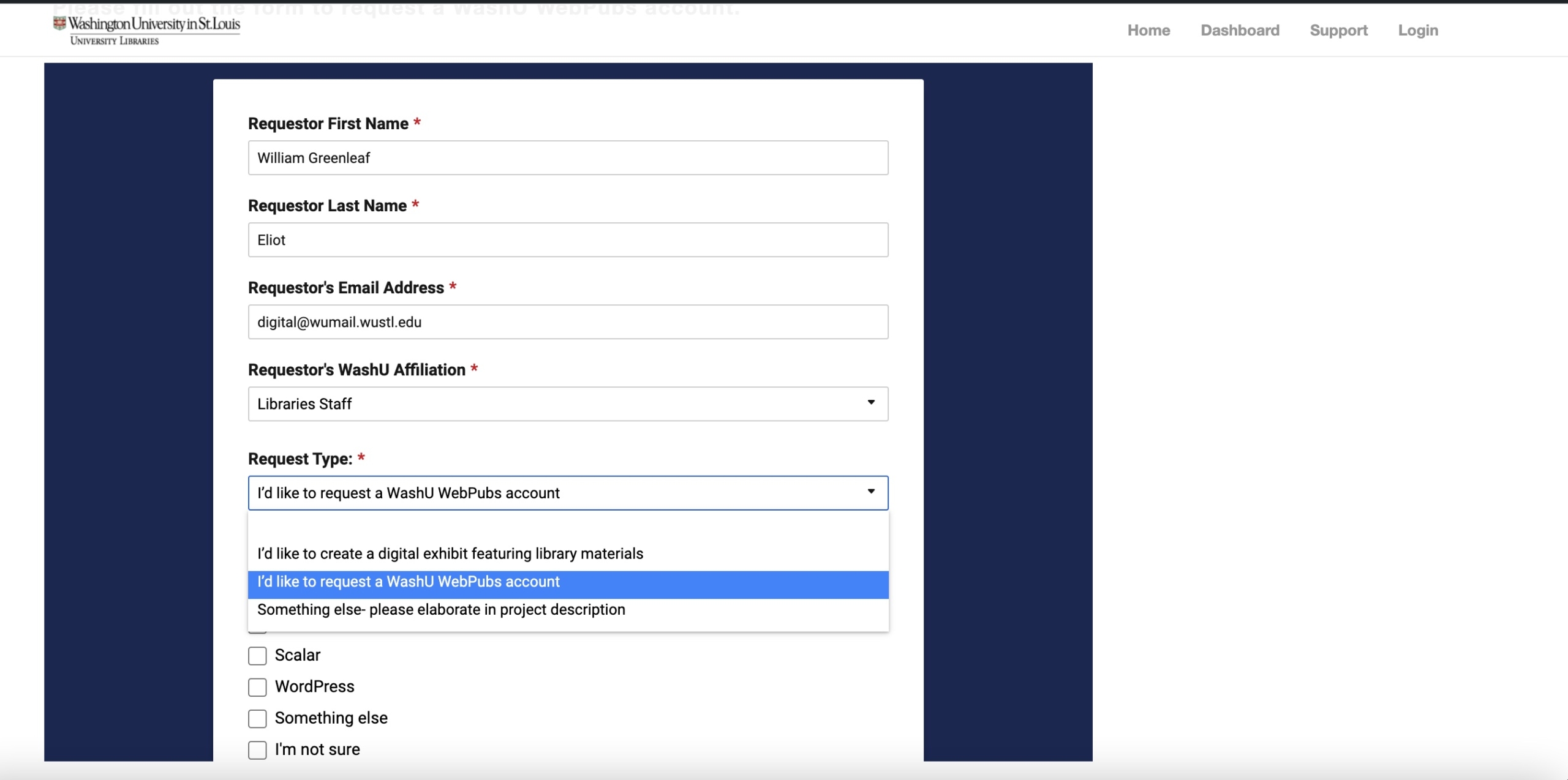
After you’ve filled out the account request form, please give us three days to register your account. Once we’re finished processing your request, you’ll receive an email letting you know you know if we’ve approved it (and how to sign in), or if we need more information.
2.Set Up Your Account
- When your request has been approved, return to publish.library.wustl.edu and click the “Dashboard” button in the upper right hand corner. This will redirect you to a page asking you to choose a domain.
- Your domain name is the text that will come before “.publish.library.wustl.edu.” It must be unique, and you cannot change this once you have submitted it, so think carefully.
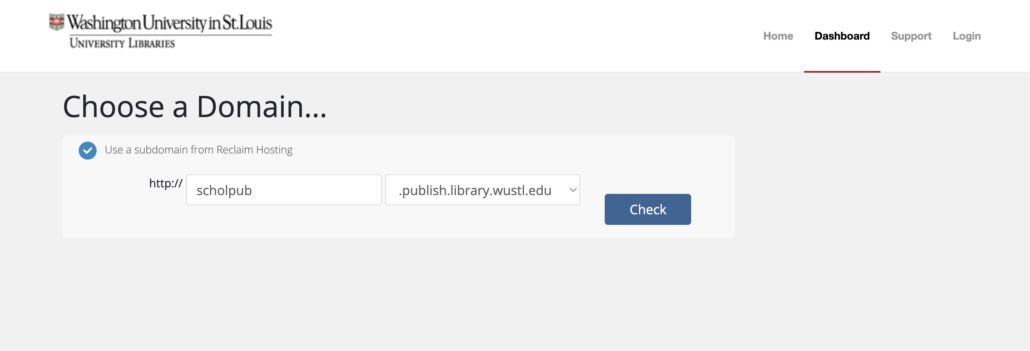
- Press check, and then press check out. On the next page, review the terms of use and click the check box to certify you’ve read and agree to them. Click complete order. Note that you are not buying anything. This is just how we keep track of which user owns which subdomain.
- Once you’ve finished selecting your website’s title, the system creates a cPanel account for you. cPanel is a dashboard that provides you access to the server space you can use to build your digital project.

Congratulations! You’ve successfully set up your WashU WebPubs account!
3.What is cPanel?
Dependent on your digital publishing project, you may use cPanel as much or as little as you like. Still, it’s a good idea to know a few basic things about it.
cPanel is your control panel that you can use to communicate with the server that runs your WashU WebPubs website. Every website on the internet exists on a server somewhere. Whenever someone visits your WashU WebPubs site, the internet connects their device with the server running your WebPubs site and rebuilds the files in their browser. cPanel is how you, the site owner, can communicate with and make updates to the files on the server that ultimately compose your website. In other words, cPanel is how you can create your website without needing direct access to the server running your website and without needing to communicate with that server in the programming languages it understands.
Your cPanel WashU WebPubs account has nine sections: Applications, Files, Databases, Domains, Metrics, Security, Software, Advanced, and Preferences. Most users will only ever need to work with the Applications and Files sections. For more information on the other sections, see the DoOO documentation on cPanel.
About Applications
You can install open-source web applications on your WashU WebPubs account using the Applications section of cPanel. Web applications are computer programs that run on the internet. Examples of web applications include Google Docs, WordPress, and Canvas.
The applications section of your cPanel dashboard contains a couple of featured Applications that are especially popular among WebPubs users, the My Applications tab (which holds all of the web applications you’ve installed on your website), and the All Applications tab (which links to a tool for installing available open-source applications called Installatron).
To learn about installing applications using the Installatron, visit the Installing Applications section of this page.
About Files
The files section of your cPanel dashboard gives you a way to view and edit the files that make up your website. At their core, all websites on the internet are collections of files of many varieties that are transmitted from one machine (usually a server) to another (a computer, a cell phone, etc.) via the internet. To see the files composing your new WashU WebPubs account, navigate to the “File Manager.”
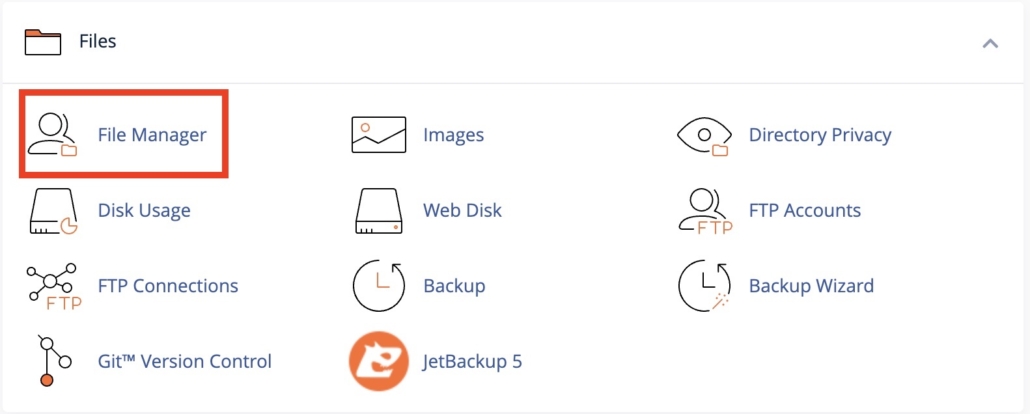
By default, your WashU WebPubs account will come with a few files. The “public_html” folder contains the files that make up the parts of your website that a user will see when they visit it in their browser. Usually, this is the only file you will need to be familiar with.
When you first get started with WebPubs, your public_html folder contains another empty folder called cgi-bin. There are no files in the public HTML folder because you haven’t built your web publication yet nor have you installed any applications. Your public_html folder will contain files once you start working on your WebPubs website.
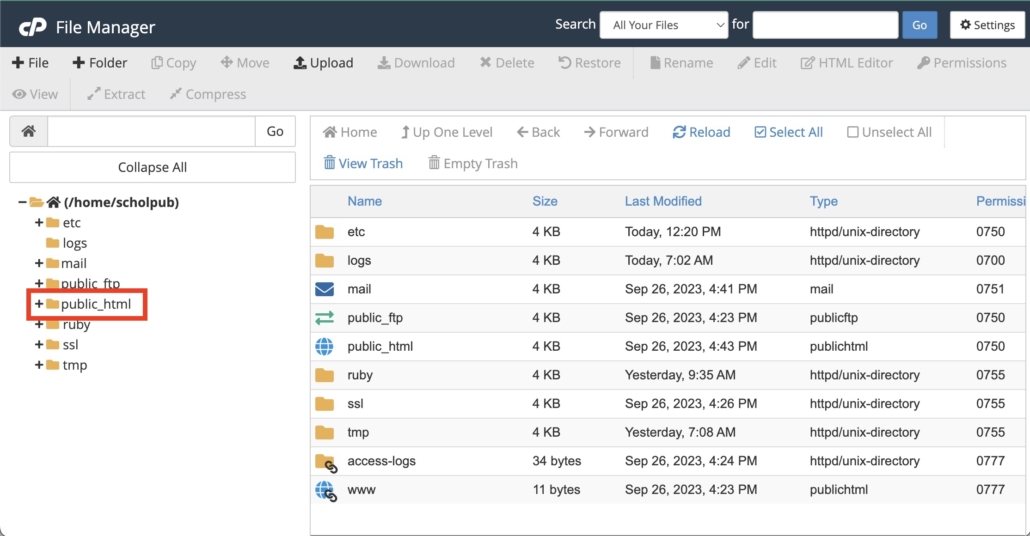
4.Installing Omeka Classic
This section of the guide walks you through installing Omeka Classic on your WashU WebPubs account.
- Go to publish.library.wustl.edu and login using your WashU credentials.
- Click on the “Dashboard” button to access your cPanel interface.
- Once in cPanel, navigate to the Applications section. Click on the red Omeka button. Please take care to install Omeka Classic and not Omeka S.

- Click the install this application button on the right side of the page.

- Scroll down to the middle of the next page to locate the Settings section.
- Change your Administrator Username to match your WUSTL key.
- Click the Show Password button in the Administrator Password section and change it to a password you will remember. Write down this information or take a screenshot of the section so that you don’t forget your login information. This login will be the login for your Omeka dashboard, which is different from your WebPub / WUSTL Key login.
- Add your WashU email as the administrator email. Change your Website Title to title of your collection.
- You can leave all the rest blank or with the defaults and scroll to the bottom of the page and click the Install button in the bottom right.
- Click the link to go to the Omeka Classic admin panel (you can find the link in your cPanel or just add /admin to the end of your ULR) and login with the credentials you set during the installation. You should now see the Omeka Classic admin dashboard.
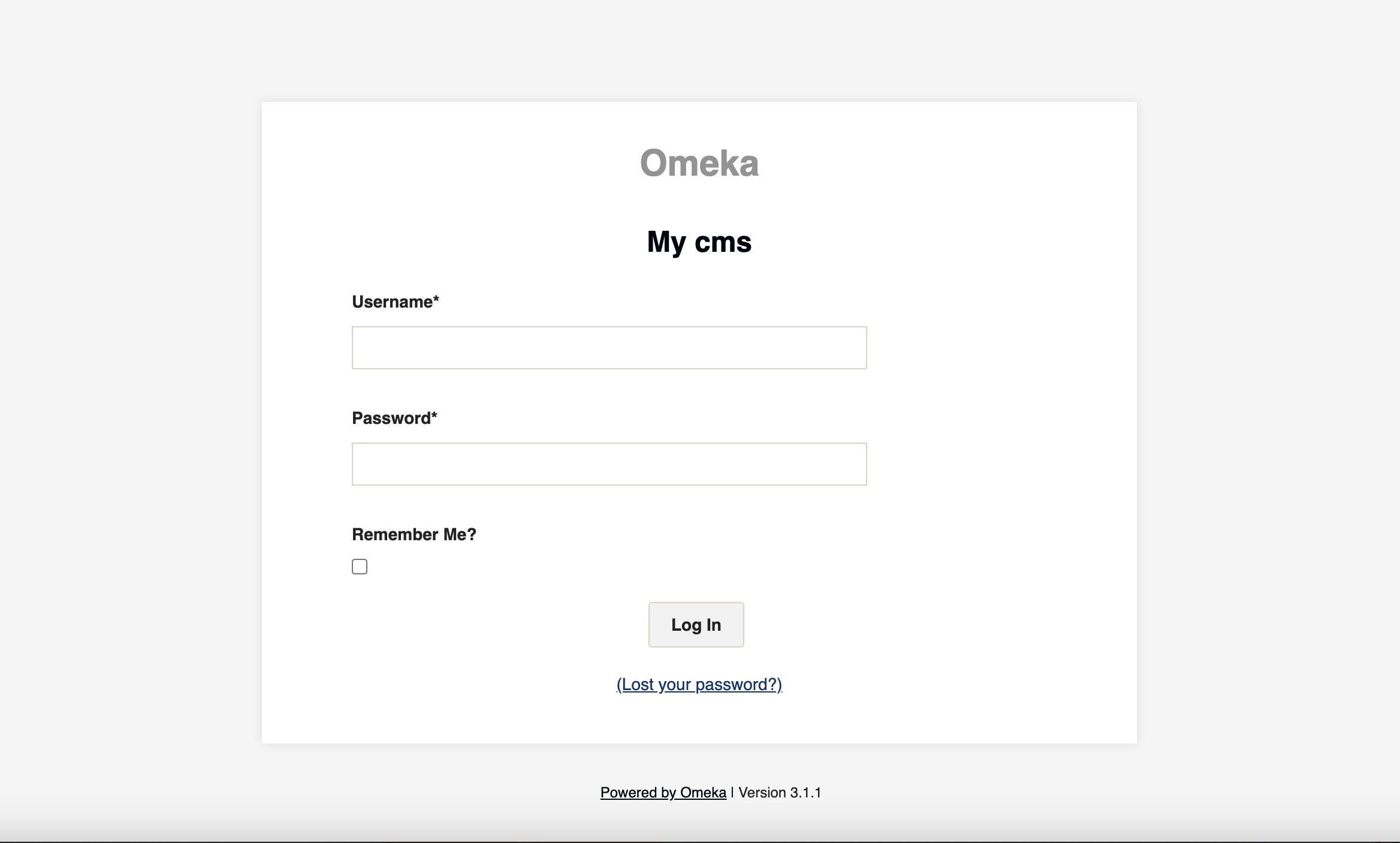
- When it’s first set up, your Omeka Classic installation does not know where the images you’ve uploaded are located. Because of this, Omeka cannot generate thumbnails for your Omeka items. To fix this, go to ‘Settings’ in the top menu bar and scroll to the bottom.
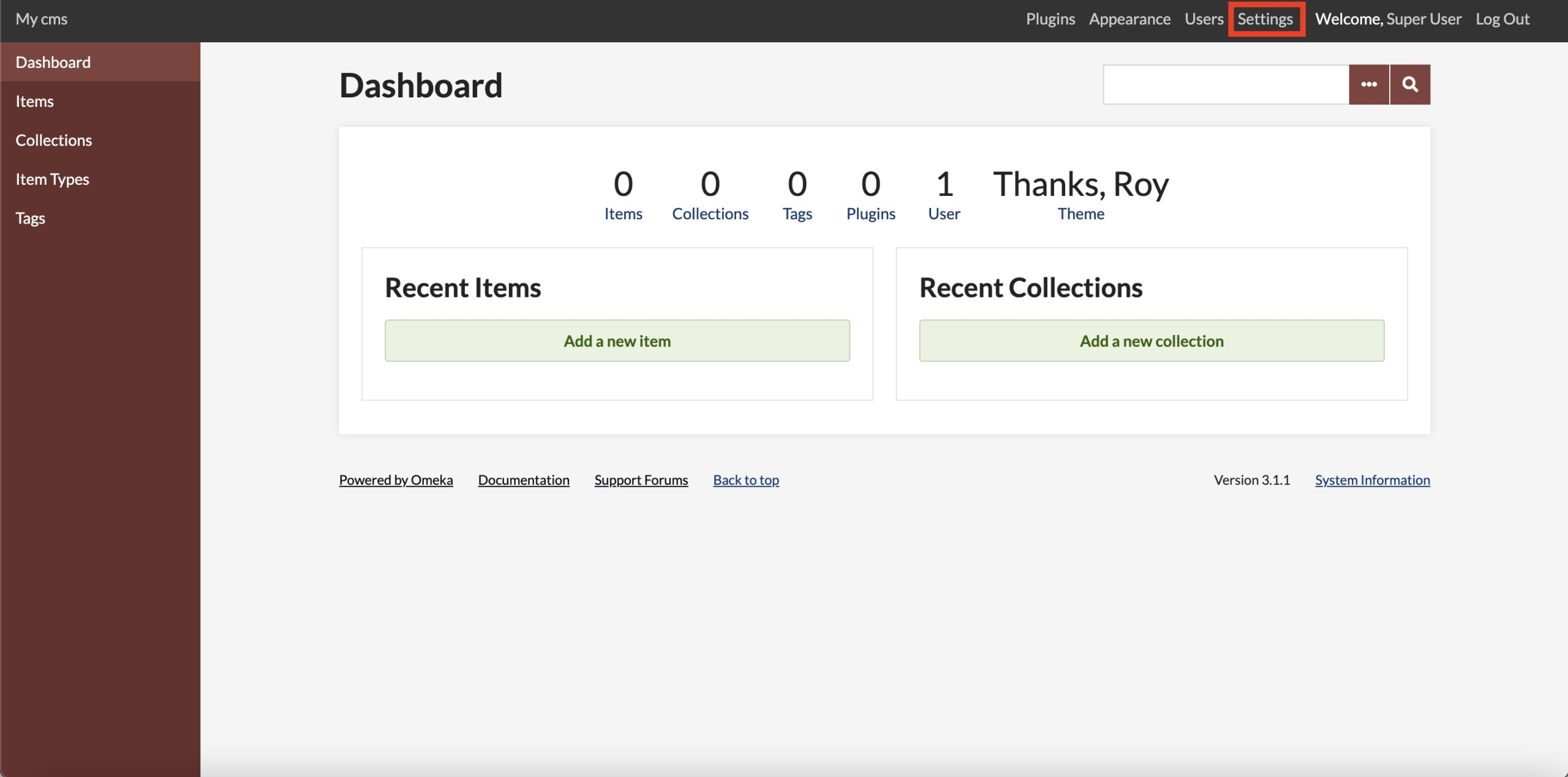
- In the field ‘ImageMagick Directory Path’, add this: “/usr/bin”. Hit the ‘test’ button and you should get a confirmation button that it worked.
 Then hit the green ‘Save Changes’ button.
Then hit the green ‘Save Changes’ button. - Lastly, we need to install a couple of plugins that make your Omeka Classic site usable. To do so, locate the “plugins” tab in the black dashboard on the right side of the screen. Install both the Exhibit Builder and Simple Pages plugins. You need these to build exhibits and pages in your Omeka Classic site.
Your Omeka installation is now ready for use! For more information on working with Omeka Classic, see the Omeka Classic documentation or email digital@wumail.wustl.edu.
5.Web Publishing Best Practices
As you build your web publication—regardless of the applications you use—it is important to keep in mind digital accessibility and preservation.
Digital Accessibility
Digital accessibility refers to practices for making digital resources accessible to everyone—including but not limited to disabled people. The University Marketing & Communications Department’s Web & Digital Accessibility Checklist is a great way to start making your web publication accessible. They recommend:
- Using headings to organize your webpage in a logical outline
- Make your website readable by avoiding large blocks of text, defining unfamiliar language, and only using capitalizing entire words when they are acronyms.
- Using bulleted or numbered lists to denote list structure
- Using specific link text (i.e. “digital accessibility checklist” is specific whereas “link” is not)
- Caption/transcript any video and audio
- Include alternative text for images that describes their content as briefly as possible
- Avoid images with embedded text
To learn more about digital accessibility, please visit WashU’s digital accessibility website.
Digital Preservation
No website lasts forever. In fact, the average lifespan of a webpage is just three years! Arts & Sciences Computing has created an Annual Website Checklist to help you perform yearly maintenance to your website. Regularly performing updates on your webpage can prolong its lifespan.
Still, every website on the internet will ultimately breakdown regardless of the amount of maintenance you perform. This is because web publications rely on the interlocking of multiple technologies—if any one of these breaks, the entire website can fall apart. Digital preservation strategies help you consider how you will provide access to your web publication beyond its existence as a webpage on the internet. Fortunately, you can export your WashU WebPubs website files from the internet by following the DoOO Documentation’s export instructions. The University of Michigan Library’s guide on digital archiving details strategies for preserving digital media like the files that make up your web publication for the longer term.